How to Import an Order into WinCopy
Once you client completes entry of an order on our website, you can import the order through the dashboard link in Wincopy:
by clicking the number the import queue is displayed:
Now right click on the order to import the job:
The bill to screen verifies you are selecting the correct bill to party. Note how the drop down and customer name are matching. If they don't match, you would want to create an account for that new bill to customer. You would enter in a new customer code and click the add customer / attorney button which sets up a new customer.
In the above screen we can just click OK since the information matches.
The regular order entry screen is now shown with all the information filled in. The key to importing an order is to verify each tab and check for the import button.
if extra information needs to be imported it will show via the import buttons. I will show sample shots of each import button in the order below:
1. The bill to tab has the hidden feature of importing another bill to party. If you job won't import it probably is a hidden bill to party so check here.
The import button will appear if you have to import an extra bill to party.
2. check the opposing counsel screen.
The import button will show if there are any opposing counsels to import.
3. Check the Ship to tab:
The import button will appear if you need to import any ship to parties.
4. check the Facility tab as shown:
As you review the facility that you are importing, you can compare the name of the facility and see if they match any existing facilities which might have better information on that facility. You can either load the facility from maintenance or use what your customer provided:
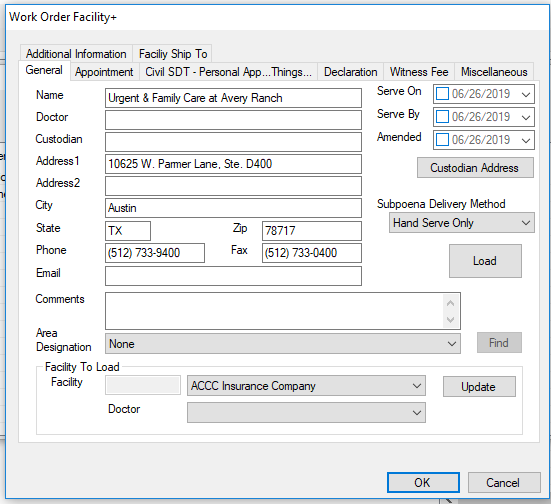
From this tab I normally look at the miscellaneous tab to check the records requested check boxes, then I review the subpoena tab to adjust the drop down list of records phrases to match.
Note if you have attachments for this order make sure you turn on the attachment radio button on the miscellaneous tab as shown above.
None will not attach anything. If you click phrase the PDF will not attach. If you click PDF and have the right attachment type the document will attach.
If you click both, then the phrase and PDF will be attached after the subpoena.
Once all facilities and related facilities are imported, you should click the attachment tab and import any attachments and associate them with the appropriate facilities:
The next screen it critical to attach the documents to the appropriate facility:
Note the type of attachment is also critical to the attachment system.
We choose where the attachment is inserted into the subpoena package based on the type of attachment selection.
Currently the software is setup to import Authorization , Client Prepared SDT and SDT Attachment
If you choose another type of attachment, you will need to tell Tristar where that document belongs in the package.
Once all steps are complete click OK to complete the import of the order.
Related Articles
Tristar Software's E-filing Integrated Portal
Tristar software has a e-filing portal that integrates with our website. click the link to jump into our e-filing portal as shown: click New case to create a filing: Select the court location, category and case type then click continue: click Add ...How to Setup an Opposing Order in Photocopy
An opposing order is a work order used to track requests for recorders received from the opposing attorney on a specific case. The attorney can select one or all facilities records as noted on the form they return with payment authorization. To ...How to Import Jobs from Excel to WinServe
For those firms that receive orders from their clients in CSV files or excel files, we have a solution to quickly import those orders into our system. With a basic level of knowledge of microsoft Excel and your system, you can save hours of input ...How to Load Signed Affidavits Using the QR Code Printed on Your Affidavit
Tristar software has a website loading tool that can load a document on the website based on a QR code printed on your affidavit. If the affidavit doesn't have a QR code: Contact Tristar Software and we can insert code in the form as needed. Next ...WinCopy's Ship to Based Complex Email Records are Ready Documentation
The complex records are ready setup is configured as follows on an order: You need to select a ship via description that includes the word download. You must say you have at least 1 set. You need to specify the email address and password for the ...